如何在 Ubuntu 18.04 上安装和配置 VNC-演道网
虚拟网络计算(VNC)是一种图形桌面共享系统,允许您使用键盘和鼠标远程控制另一台计算机。
先决条件
在继续学习本教程之前,请确保以具有 sudo 权限的用户身份登录。
安装桌面环境
大多数服务器没有安装桌面环境,因此我们首先要安装轻量级桌面环境。
Ubuntu 存储库中有几个桌面环境(DE)。在本教程中,我们将安装 Xfce 。它是快速,稳定和轻量级的桌面环境,非常适合在远程服务器上使用。
首先使用以下命令更新系统
sudo apt update sudo apt upgrade
然后,键入以下命令以在服务器上安装 Xfce :
sudo apt install xfce4 xfce4-goodies xorg dbus-x11 x11-xserver-utils
根据您的系统,下载和安装 Xfce 软件包可能需要一些时间。
安装 VNC 服务器
Ubuntu 存储库中还有几种不同的 VNC 服务器,如 TightVNC , TigerVNC 和 x11vnc 。每个 VNC 服务器在速度和安全性方面都有不同的优点和缺点。
我们将安装 TigerVNC ,它是高性能 VNC 服务器,并被积积极维护。
键入以下命令以在 Ubuntu 服务器上安装 TigerVNC :
sudo apt install tigervnc-standalone-server tigervnc-common
现在安装了 VNC 服务器,下一步是运行 vncserver 命令,该命令将创建初始配置并设置密码。运行以下命令时不要使用 sudo :
vncserver
系统将提示您输入并确认密码,以及是否将其设置为仅查看密码。如果您选择设置仅查看密码,则用户将无法使用鼠标和键盘与 VNC 实例进行交互。
You will require a password to access your desktops. Password: Verify: Would you like to enter a view-only password (y/n)? n /usr/bin/xauth: file /home/buzheng/.Xauthority does not exist New 'server2.buzheng.org:1 (buzheng)' desktop at :1 on machine server2.buzheng.org Starting applications specified in /etc/X11/Xvnc-session Log file is /home/buzheng/.vnc/server2.buzheng.org:1.log Use xtigervncviewer -SecurityTypes VncAuth -passwd /home/buzheng/.vnc/passwd :1 to connect to the VNC server.
第一次 vncserver 运行命令时,它将创建密码文件并将其存储在 ~/.vnc 目录中,如果不存在,将创建该目录。
注意上面输出中主机名之后的 :1 。这表示运行 vnc 服务器的显示端口号。在我们的例子中,服务器在 TCP 端口 5901 (5900 + 1)上运行。如果您创建第二个实例, vncserver 它将在下一个空闲端口上运行,即 :2 这意味着服务器正在端口 5902 (5900 + 2)上运行。
重要的是要记住,当使用 VNC 服务器时, :X 是一个引用的显示端口 5900+X 。
在继续下一步之前,首先使用带有 -kill 选项和服务器编号作为参数的 vncserver 命令停止 VNC 实例。在我们的例子中,服务器在端口 5901 (:1)中运行,因此我们将使用以下命令停止它:
vncserver -kill :1
Killing Xtigervnc process ID 7264... success!
配置 VNC 服务器
现在我们已经在服务器上安装了 Xfce 和 TigerVNC ,我们需要配置 TigerVNC 来使用 Xfce 。为此,请创建以下文件 〜/.vnc/xstartup:
nano ~/.vnc/xstartup
#!/bin/sh unset SESSION_MANAGER unset DBUS_SESSION_BUS_ADDRESS exec startxfce4
保存并关闭文件。无论何时启动或重启 TigerVNC 服务器,都将自动执行上述命令。
~/.vnc/xstartup 文件还需要具有执行权限。运行以下命令以确保权限正确:
chmod u+x ~/.vnc/xstartup
如果需要将附加选项传递给 VNC 服务器,则可以创建一个名为 config 的文件,并为每行添加一个选项。这是一个例子:
文件 ~/.vnc/config
geometry=1920x1084 dpi=96
创建 Systemd 单元文件
我们将创建一个 systemd 单元文件,使我们能够根据需要轻松启动,停止和重新启动 VNC 服务,与任何其他 systemd 服务相同。
打开文本编辑器,将以下配置复制并粘贴到其中。请务必更改第 7 行中的用户名以匹配您的用户名。
sudo nano /etc/systemd/system/[email protected]
[Unit] Description=Remote desktop service (VNC) After=syslog.target network.target [Service] Type=simple User=buzheng PAMName=login PIDFile=/home/%u/.vnc/%H%i.pid ExecStartPre=/bin/sh -c '/usr/bin/vncserver -kill :%i > /dev/null 2>&1 || :' ExecStart=/usr/bin/vncserver :%i -geometry 1440x900 -alwaysshared -fg ExecStop=/usr/bin/vncserver -kill :%i [Install] WantedBy=multi-user.target
保存并关闭文件。
通知 systemd 我们创建了一个新的单元文件:
sudo systemctl daemon-reload
下一步是使用以下命令启用单元文件:
sudo systemctl enable [email protected]
符号 1 后面的数字 @ 定义了运行 VNC 服务的显示端口。这意味着 VNC 服务器将侦听端口 5901 ,正如我们在上一节中讨论的那样。
执行以下命令启动 VNC 服务:
sudo systemctl start [email protected]
验证服务是否已成功启动:
sudo systemctl status [email protected]
● [email protected] - Remote desktop service (VNC) Loaded: loaded (/etc/systemd/system/[email protected]; indirect; vendor preset: enabled) Active: active (running) since Thu 2018-08-16 19:05:54 UTC; 4s ago Process: 9893 ExecStartPre=/bin/sh -c /usr/bin/vncserver -kill :1 > /dev/null 2>&1 || : (code=exited, status=0/SUCCESS) Main PID: 9900 (vncserver) Tasks: 0 (limit: 507) CGroup: /system.slice/system-vncserver.slice/[email protected] ‣ 9900 /usr/bin/perl /usr/bin/vncserver :1 -geometry 1440x900 -alwaysshared -fg
连接到 VNC 服务器
VNC 不是加密协议,可以进行数据包嗅探。建议的方法是创建一个 SSH 隧道,该隧道将安全地将来自本地计算机的端口 5901 上的流量转发到同一端口上的服务器。
在 Linux 和 macOS 上设置 SSH 隧道
如果在计算机上运行 Linux , macOS 或任何其他基于 Unix 的操作系统,则可以使用以下命令轻松创建 SSH 隧道:
ssh -L 5901:127.0.0.1:5901 -N -f -l username server_ip_address
系统将提示您输入用户密码。
不要忘了更换 username ,并 server_ip_address 与您的用户名和服务器的 IP 地址。
在 Windows 上设置 SSH 隧道
如果运行 Windows ,则可以使用 PuTTY SSH 客户端设置 SSH 隧道。
打开 Putty 并在 Host name or IP address 字段中输入您的服务器 IP 地址。
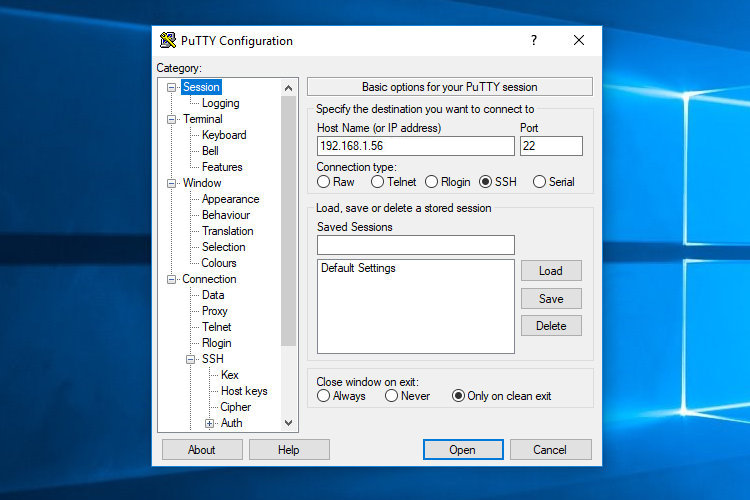
在 Connection 菜单框下,展开 SSH 并选择 Tunnels 。输入 VNC 服务器端口(5901 在) Source Port 字段,并输入 server_ip_address:5901 在 Destination 现场和点击 Add 如下图所示的图像按钮:
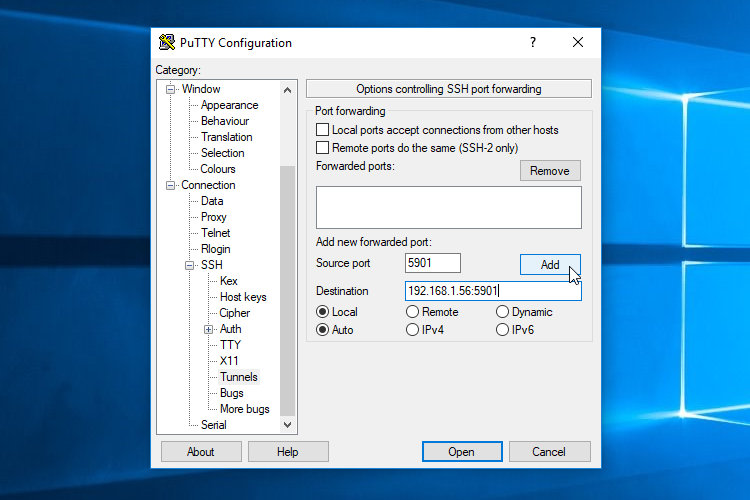
返回 Session 页面以保存设置,这样您每次都不需要输入它们。现在,您只需选择已保存的会话并通过单击 Open 按钮登录到远程服务器。
使用 Vncviewer 连接
现在您已经设置了 SSH 隧道,现在可以打开 Vncviewer 并连接到 VNC 服务器了 localhost:5901 。
您可以使用任何 VNC 查看器,如 TigerVNC , TightVNC , RealVNC , UltraVNC Vinagre 和 VNC Viewer for Google Chrome 。
在这个例子中,我们将使用 TigerVNC 。打开 VNC 查看器,输入 localhost:5901 并单击 Connect 按钮。
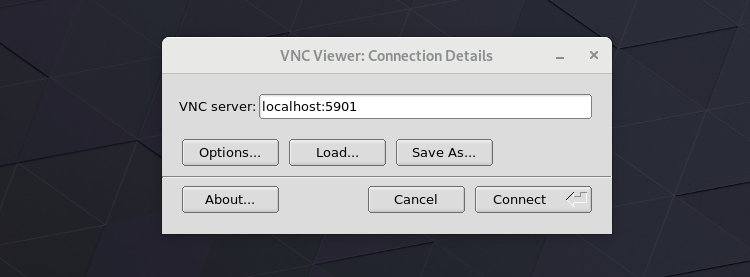
出现提示时输入密码,您应该会看到默认的 Xfce 桌面。它应该看起来像这样:
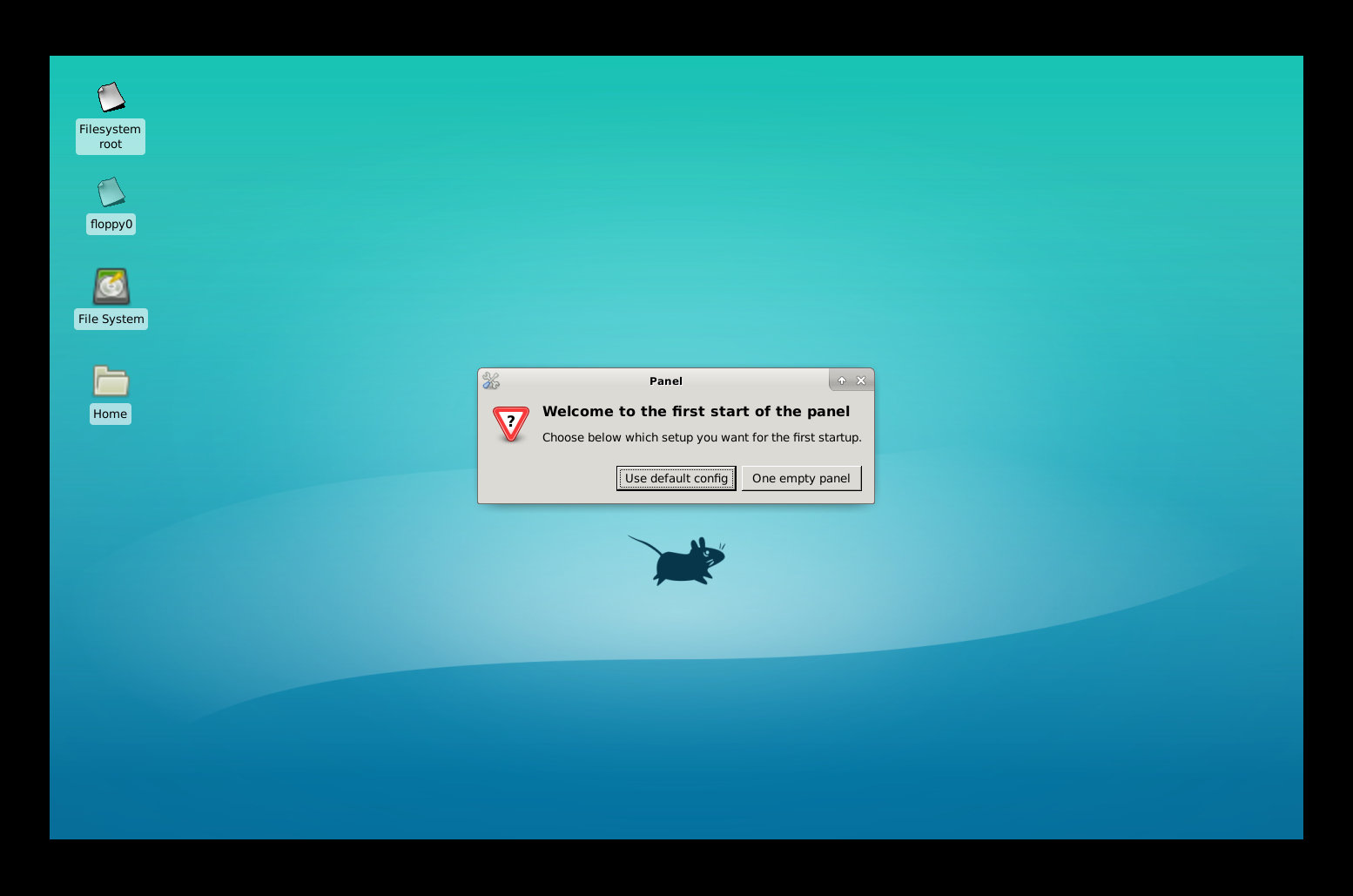
您可以使用键盘和鼠标从本地计算机开始与远程 XFCE 桌面交互。
结论
到目前为止,您应该已经启动并运行 VNC 服务器,并且可以使用易于使用的图形界面从本地桌面计算机轻松管理 Ubuntu 18.04 服务器。
要配置 VNC 服务器以启动多个用户的显示,请使用该 vncserver 命令创建初始配置并设置密码。您还需要使用其他端口创建新的服务文件。
如果您有任何问题,请随时发表评论。
Linux公社的RSS地址:https://www.linuxidc.com/rssFeed.as
转载自演道,想查看更及时的互联网产品技术热点文章请点击http://go2live.cn