使用WinSCP实现Windows与Linux之间的文件传输-演道网
WinSCP可以到Linux公社资源站下载:
——————————————分割线——————————————
免费下载地址在 http://linux.linuxidc.com/
用户名与密码都是www.linuxidc.com
具体下载目录在 /pub/常用工具/WinSCP
下载方法见 http://www.linuxidc.com/Linux/2013-07/87684.htm
——————————————分割线——————————————
软件包准备好了下面我们开始安装WinSCP,首先打开软件安装包,点击确定。
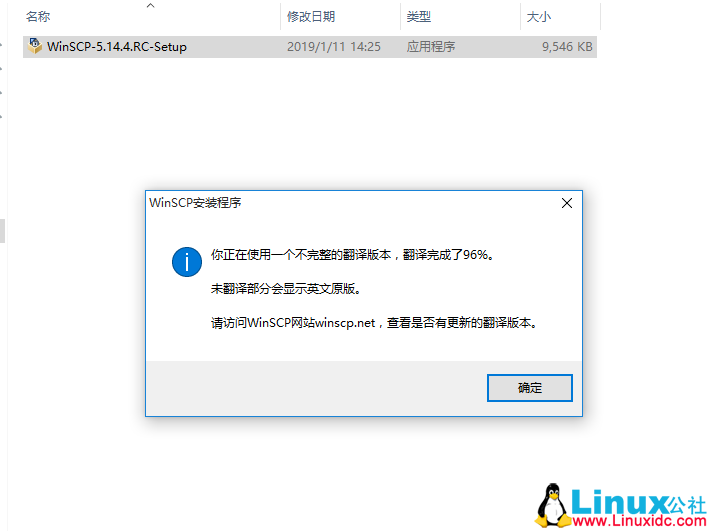
选择典型安装,点击下一步。
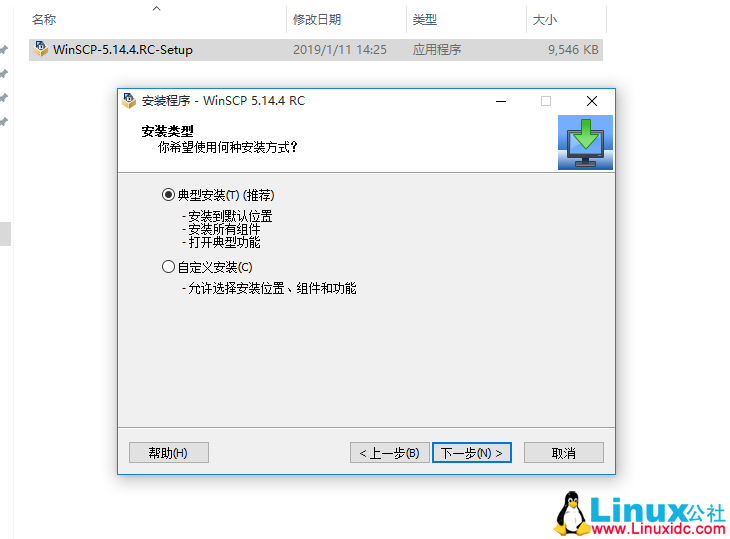
使用默认的界面风格,点击下一步。
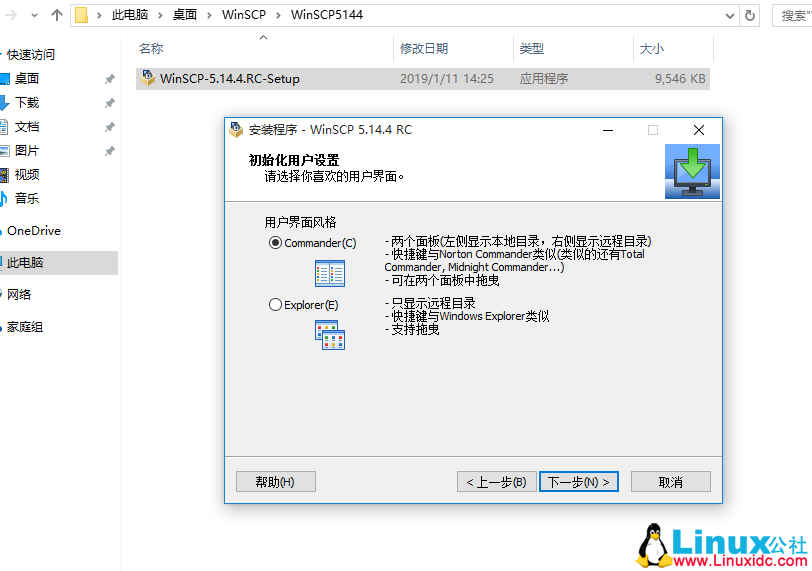
点击安装开始安装WinSCP。
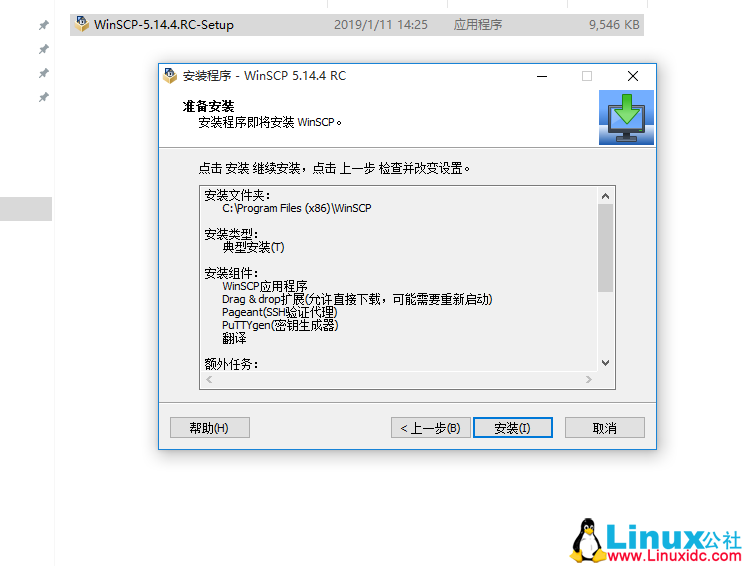
安装完成点击完成。
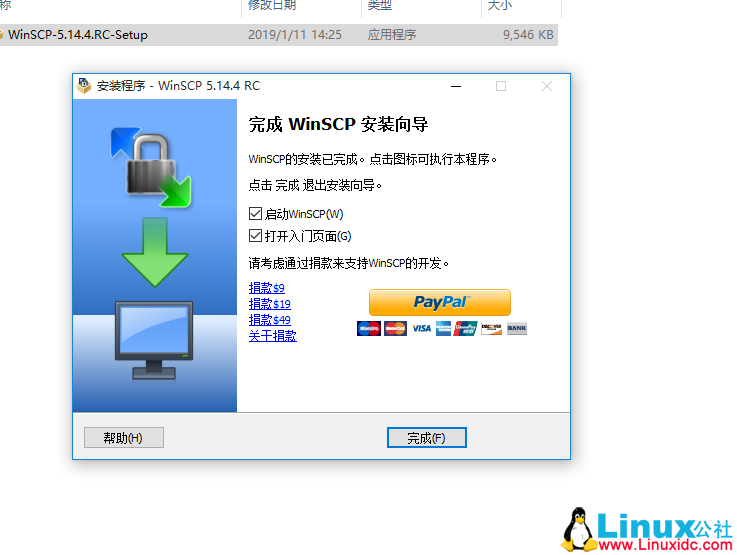
现在我们进入Linux系统用ifconfig命令获取一下当前Linux系统的IP地址,我们获取到的IP是192.168.229.131。
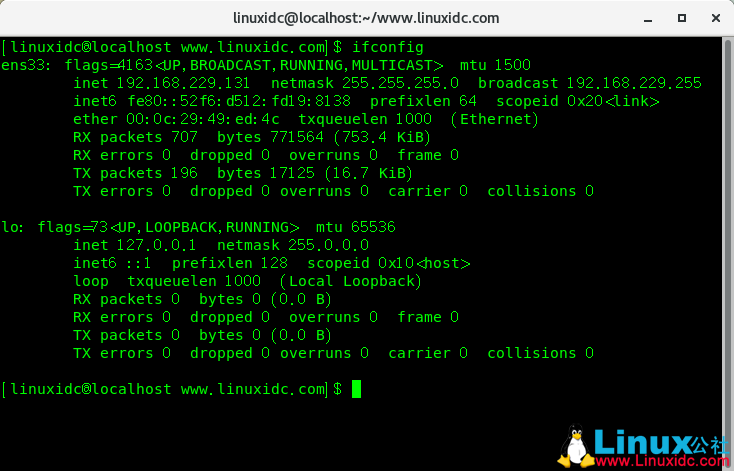
接下来在主机名的地方填写获取来的IP地址,下面的用户名跟密码填写当时在Linux上面设置的账户跟密码。

点击 登录
提示
WinScp连接被拒绝
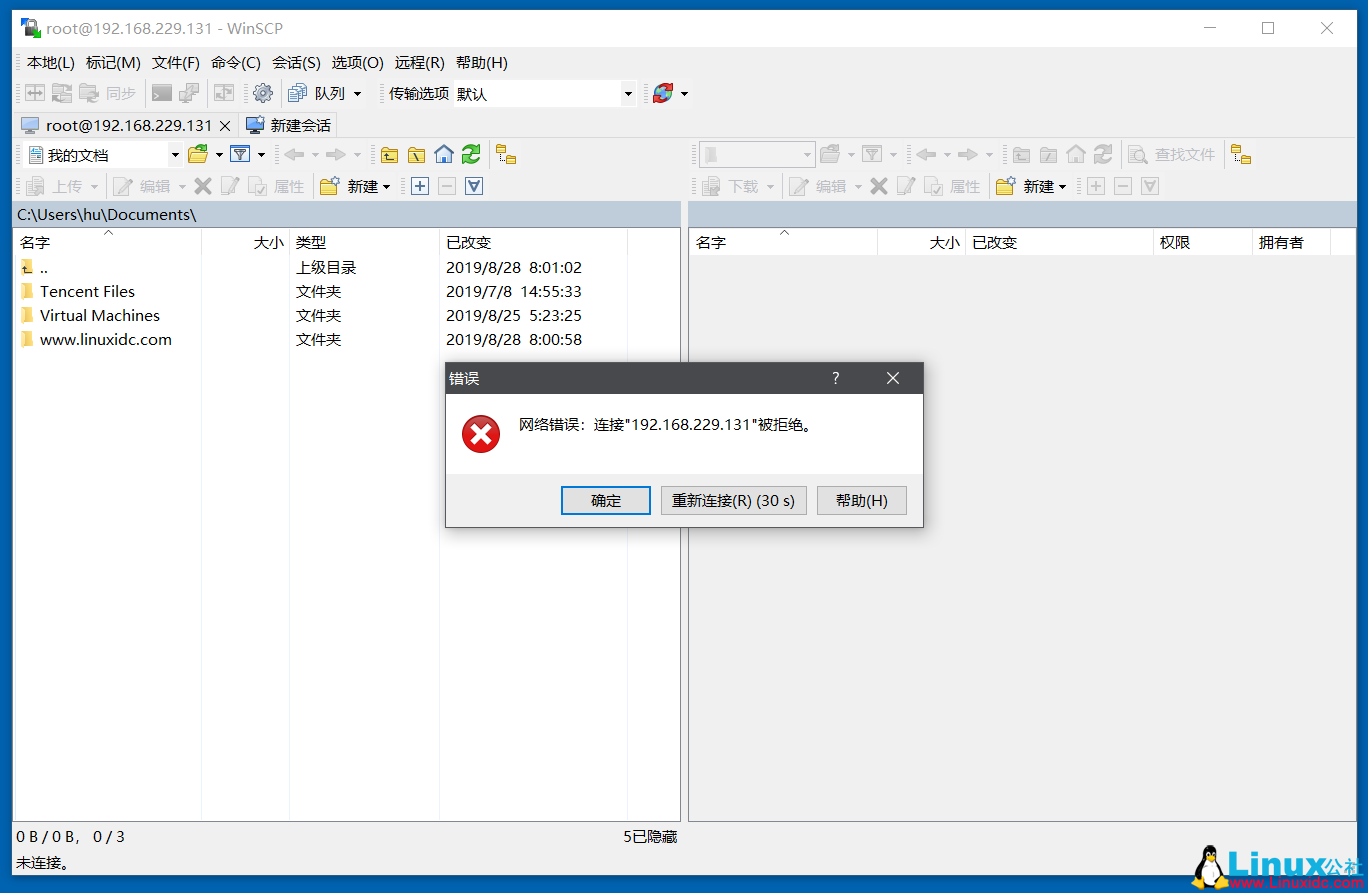
解决方法:
编辑 /etc/ssh/sshd_config文件: sudo vi /etc/ssh/sshd_config
将PermitRootLogin 的值改成 yes
将PermitEmptyPasswords 的值改成 no
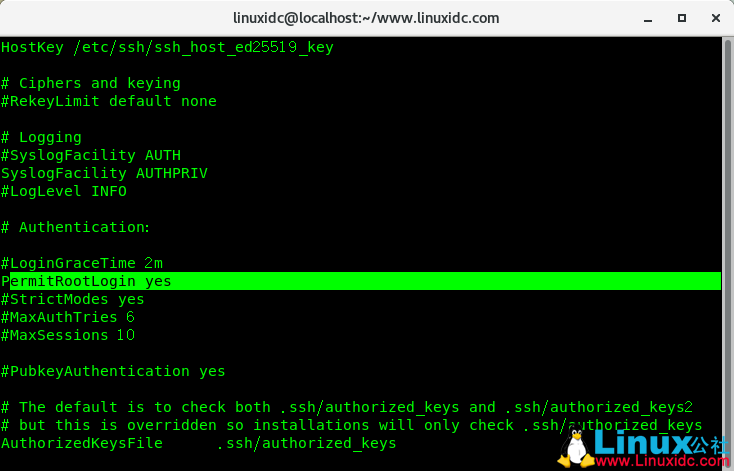
保存退出
重启ssh:
# service sshd restart
再次在WinSCP用root用户登陆
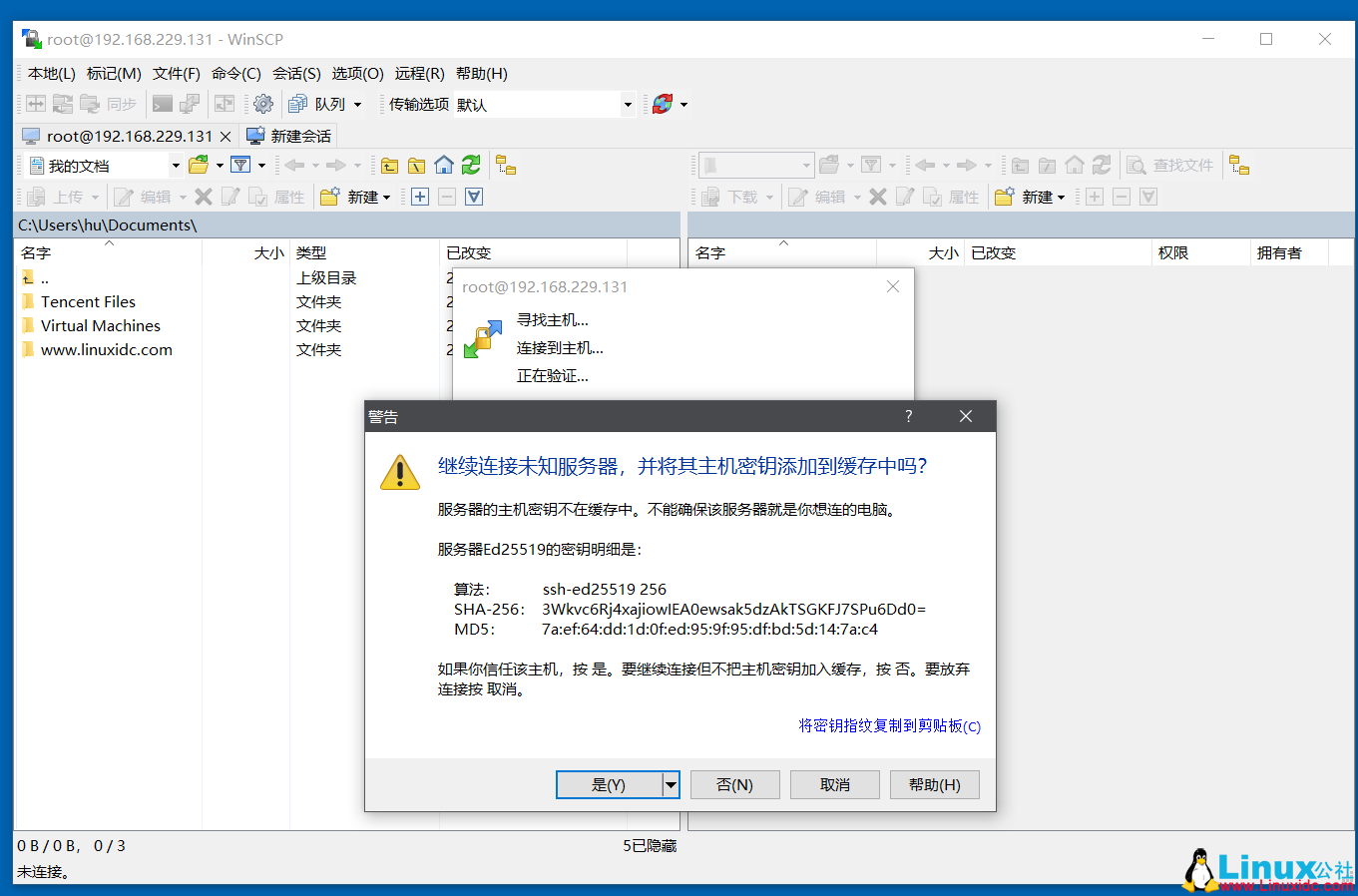
这边点击是。
这边我们就顺利进入到了Linux当中去看到了Linux的根目录了。
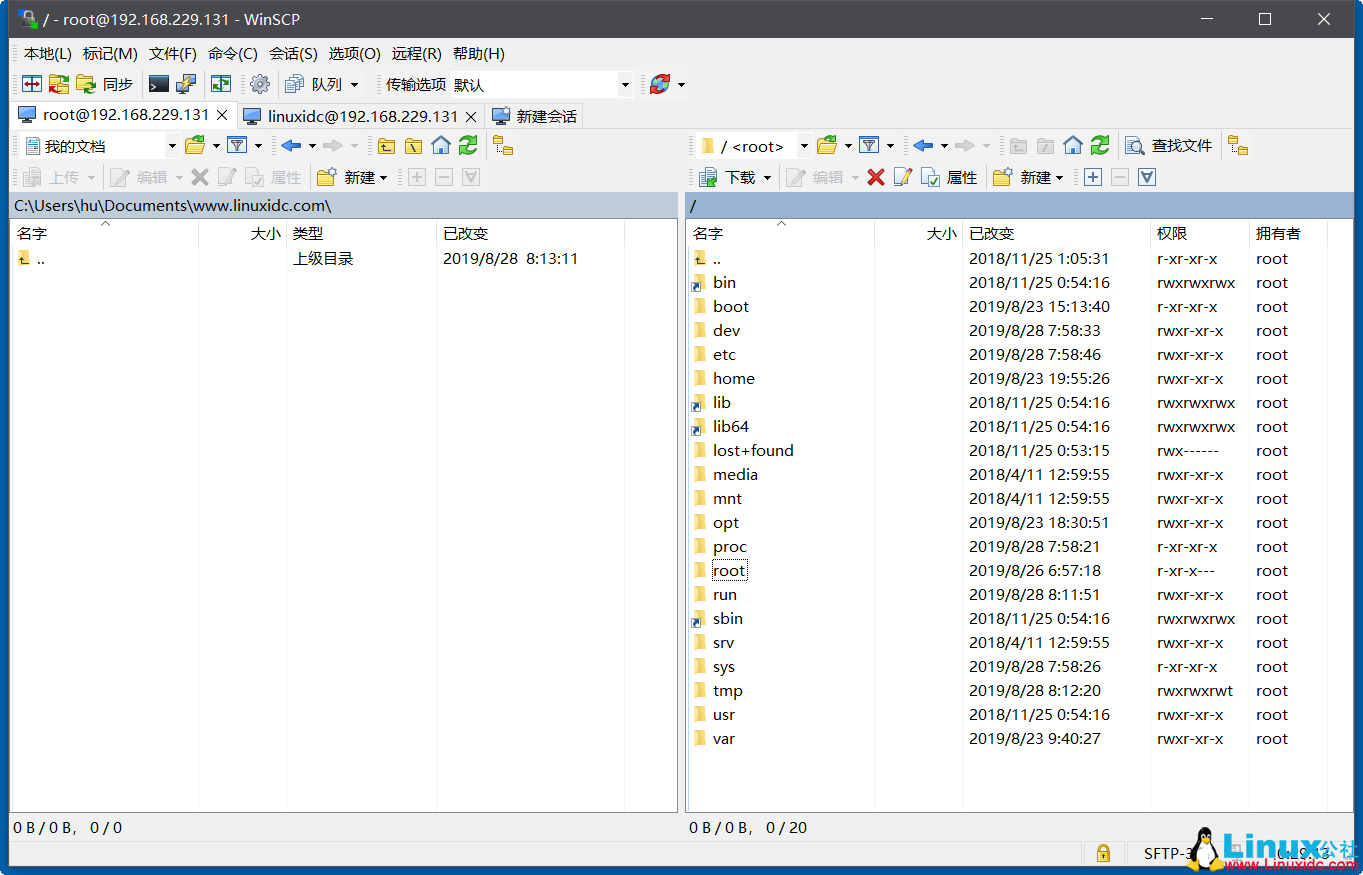
我现在桌面生成一个的linuxidc.com.txt文件把它上传到Linux系统的目录下面(如下图)
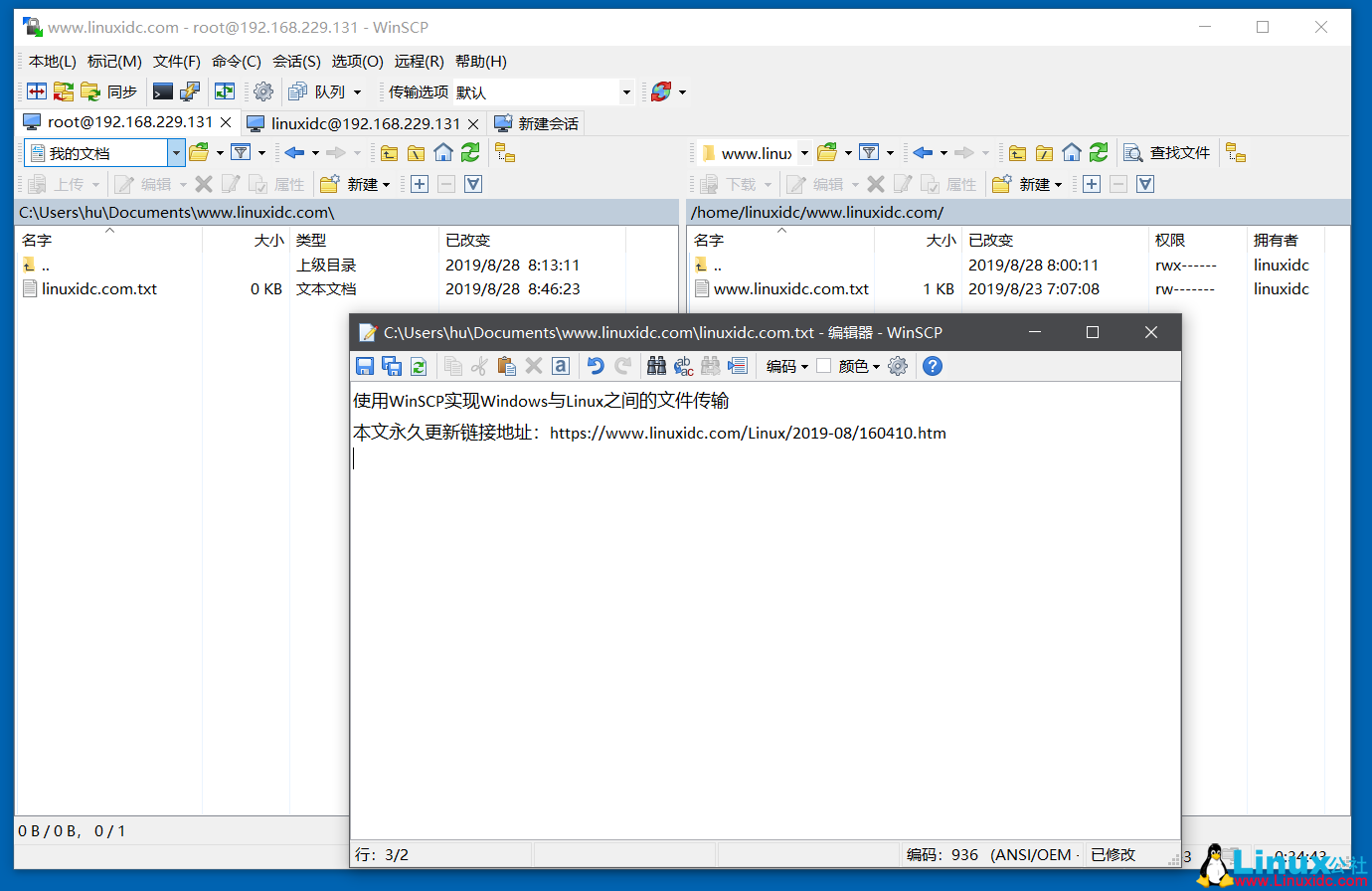
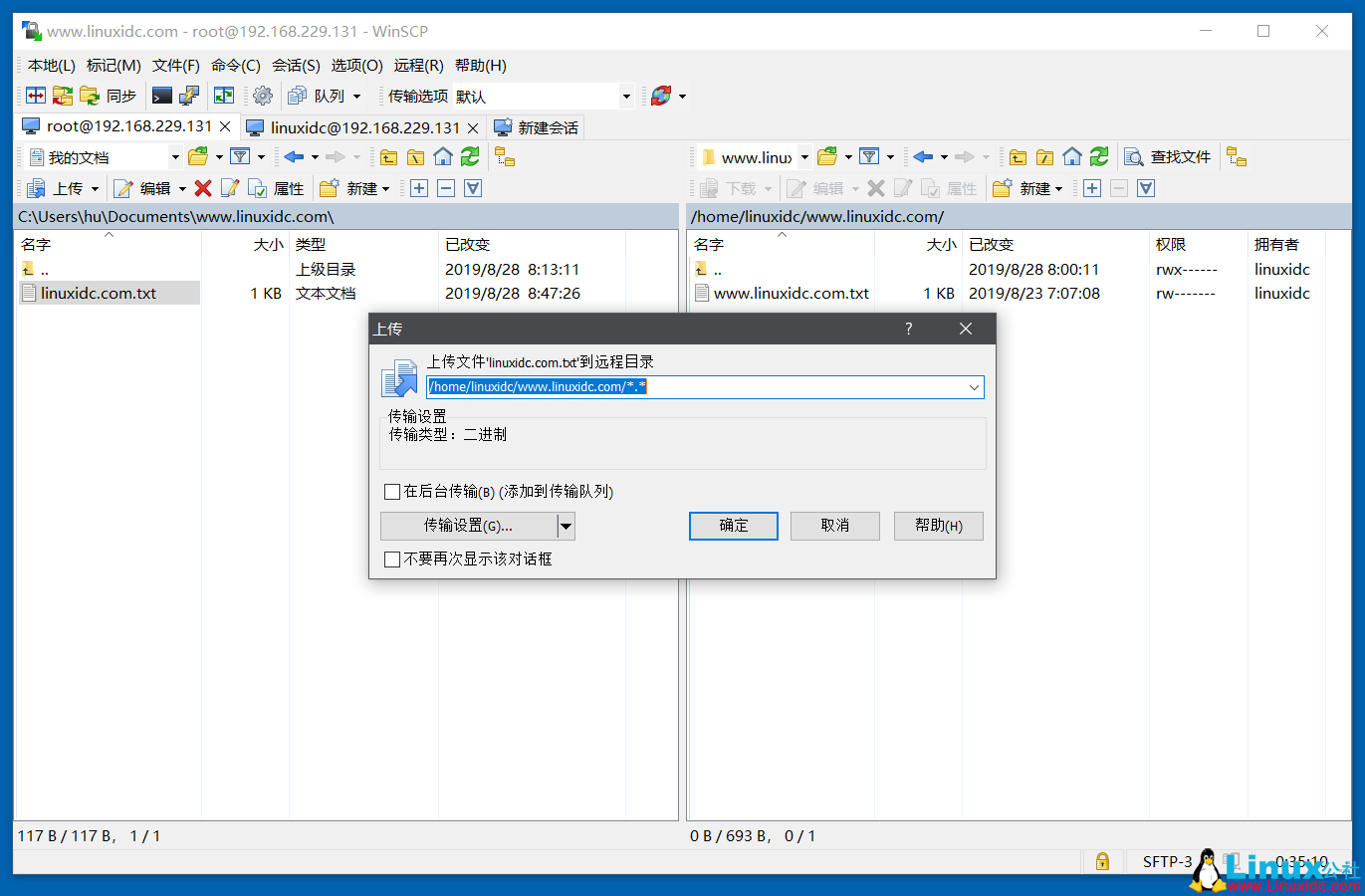
传输成功我们进入Linux当然查看一下这个文件使用 cd /home/linuxidc/www.linuxidc.com进入当时上传的目录。进去之后用ls 查看当前目录的文件信息。我们看见这个linuxidc.com.txt文件以及上传成功,接下来我们用vi linuxidc.com.txt来查看一下里面的具体内容。

内容跟当时写的一模一样,我们的文件就上传成功了。
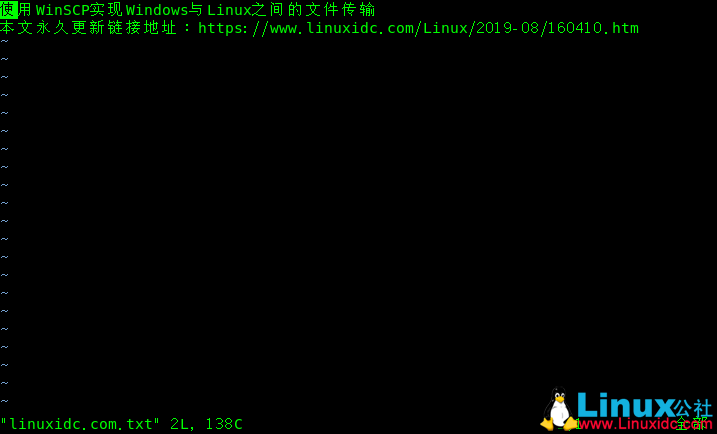
Linux公社的RSS地址:https://www.linuxidc.com/rssFeed.as
转载自演道,想查看更及时的互联网产品技术热点文章请点击http://go2live.cn